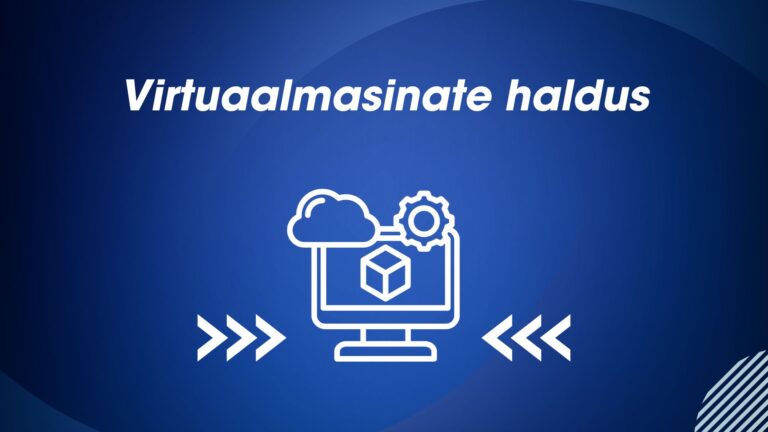Minecraft on ülimalt populaarne Java põhine mäng, mille arendajad on andnud mängijatele võimaluse seadistada oma enda mitmikmängu (multiplayer) serveri üsnagi vähese vaevaga.
Selles õpetuses
Sa õpid, kuidas seada üles Minecrafti server Pilw.io keskkonnas. Et sul oleks töötav server, on vaja:
- Seada üles virtuaalmasin
- Installeerida Java
- Installeerida Minecraft
- Käivitada Minecrafti server
Eeldused
See õpetus eeldab, et
- sul on tasuline Minecrafti kasutaja
- sul on Pilw.io kasutaja. Kui sul on kasutaja loomisega probleeme, kirjuta otse Pilw.io supporti, mille sa leiad ekraani allosas paiknevas jutumullis.
1.Virtuaalmasina ülesseadmine
Logi sisse Pilw.io keskkonda (https://app.pilw.io).
Kui sa oled sisse logitud, vali vasakult valikuribalt “Compute” ning loo uus ressurss, vajutades nupule “New”.
Avaneb järgnev vaade:
Choose type*: – Siin sa valid, mis tüüpi ressurssi soovid sa luua. Selles õpetuses me kasutame ressurssi nimega “Virtual Machine”.
Choose OS*: – Virtuaalmasinatel on palju erinevaid võimalusi, millist operatsioonisüsteemi vaja, kõik olenevalt vajadusest. Selle õpetuse jaoks me valime Linuxil põhineva operatsioonisüsteemi Ubuntu. Jälgi, et oleks valitud kõige uuem võimalik versioon (selle õpetuse kirjutamise ajal on Pilw.ios uusim versioon 18.04)
Choose size*: – Siin sa valid oma virtuaalmasina suuruse. Suurem virtuaalmasin võimaldab suuremat jõudlust aga ka kallimat hinda. Kuna kõik Minecrafti serverid ei ole samasugused, siis võid masina luua suurema kui siin õpetuses kirjeldatud.
Meie näite jaoks me loome Vanilla serveri (see tähendab, et ei kasuta modifikatsioone baasmängule) ning selleks oleks meil vaja 1 vCPU, 3 GB RAMi ja 40 GB kettaruumi. Kuna aga sellist eelseadistust ei eksisteeri, siis määrame masina suuruse slidereid kasutades.
- 1 vCPU – Ühest vCPUst täiesti piisab serveri jaoks, sest Vanilla server ei kasuta seda väga palju.
- 4 GB of RAM – 1 GB RAMi kasutatakse serveri jooksutamiseks ning 3 GB on minimaalne soovituslik hulk RAMi Minecrafti jaoks.
- 40GB Disk – Sellest kettaruumist täiesti piisab, et serverit aastaid jooksutada. 20 GB sellest ruumist läheb operatsioonisüsteemi kasutusse ja ülejäänud 20 GB Minecrafti jaoks.
Hea teada – Pilw.io-le on omane ressursside nagu vCPU, RAM ja kettaruumi mittefikseeritud suurus ning neid saab hiljem, peale virtuaalmasina loomist, muuta vastavalt vajadusele.
Billing account*: – See valitakse automaatselt, kui sul on valideeritud kasutaja töötava billingu kontoga. Kui sul pole billingu kontot, ei saa sa kasutada Pilw.io teenuseid. Valikust vali sobiv billingu konto ning kõik on korras.
*Kui sul on maksmise kohta küsimusi, küsi julgelt abi, kasutades jutumulli ekraani allosas.
Username*: – Virtuaalmasina kasutajanimi, seda sa kasutad, et oma masinasse hiljem sisse logida
Password*: – Virtuaalmasina parool. Soovituslik on teha parool keeruline, et masinasse oleks võimalikult keeruline häkkida (20+ märki, väikesed ja suured tähed, numbrid, teistsugused märgid, näiteks #)
SSH*: – “Secure Shell” ühendus. Kui oled SSH kasutaja (sul on juba olemas oma võti), võid sisestada oma avaliku SSH võtme, nii võimaldades oma virtuaalmasinasse parooli kasutamata sisse logida. Hiljem saad parooliga virtuaalmasinasse logimise üldse keelata ning turvaline ja privaatne viis kuidas oma masinaga ühenduda.
Resource name*: – See on sinu virtuaalmasina nimi, mille järgi sa oma masina Pilw.io keskkonnas ära tunned. Soovituslik on kasutada midagi, mille järgi saad hetkega aru mis serveriga on tegu. Kui sul on palju servereid, võib olla raske meeles pidada, mis on iga masina eesmärk.
Nüüd saad viimaks luua oma virtuaalmasina vajutades nupule “Create” ja umbes kolme minuti pärast on server valmis Minecrafti paigaldamiseks.
2. Java installeerimine
Sul on virtuaalmasin, kuid sa ei saa Minecrafti serverit veel jooksutada, sest masinal pole vajalikku tarkvara serveri jooksutamiseks.
Selles ja järgmises juhendi osas on kirjeldatud kõik, mis on vaja Minecrafti serveri ülesseadmiseks.
Et ligi saada oma masinale, esiteks vali külje pealt “Compute” ning leia oma masin. Kui sa oled oma virtuaalmasina vaates, vajuta üleval servas nupule “<> SSH”
Nüüd oled sa Pilw.io sisseehitatud terminali käsureal mille kaudu saad oma virutaalmasinasse sisse logida.
Hea teada: kui sa unustad oma parooli, vajuta nuppu “Change password”. Nüüd lihtsalt kirjuta oma masina kasutajanimi ja uus parool.
Kui oled käsureal, sinult küsitakse, kas sa soovid jätkata, millele tuleb vastata“yes”. Peale seda küsitakse sinult parooli.
Nüüd kui me oleme serverile ligi saanud, peame kontrollima, kas serveril on kõik viimased uuendused peal. Selleks kirjuta käsureale:
Sudo apt-get update && sudo apt-get upgrade
Sudo – annab sulle superkasutaja õiguse käivitada käske. See on vahel vajalik süsteemsete programmide käivitamiseks ja parameetrite muutmiseks.
Apt-get – Command-line tool which helps in handling packages in Linux. On Ubuntu tarkvara paketihaldur
Update – uuendab kataloogi & Upgrade – paigladab programmid või leitud uuendused masinasse
Kuskil protsessis küsitakse sinult kinnitust uuenduste läbiviimise kohta. Kirjuta käsureale “y” ja vajuta enterit.
Nüüd on aeg installeerida Java. Selle jaoks sisesta järgmine käsk:
sudo apt-get install openjdk-8-jdk-headless
Sinult peaks jälle küsitama kinnitust, seega kirjuta käsureale “y” ja vajuta enterit.
Nüüd, kui kõik läks hästi ja Java lõpetas installeerimise, saad kontrollida Java versiooni käsuga:
java -version
Oodatav väljund:
servername@username:~$ java -version
openjdk version "1.8.0_252"
OpenJDK Runtime Environment (build 1.8.0_252-8u252-b09-1~18.04-b09)
OpenJDK 64-Bit Server VM (build 25.252-b09, mixed mode)
3. Minecrafti installeerimine
Esiteks loome uue kataloogi serveri failide jaoks, et hoida masinas organiseeritust.
mkdir Minecraft_Server
cd käsuga muudame kataloogi töökataloogiks.
cd Minecraft_Server
Meil on vaja saada Minecrafti serveri paigaldusfail. Ava brauseris uus leht ning mine https://mcversions.net. Siin me saame valida sobiva Minecrafti versiooni (selles näites kasutame viimast stabiilset versiooni) ning vajuta nuppu Download.
See viib meid lehele, kust me leiame nii Serveri kui ka mängija Jar failid. Meil on vaja Server Jari linki, ning seega me teeme parema kliki “Download Server.jar” nupul ning valime “copy link address”.
Nüüd me kasutame wget käsku, et laadida see jar fail virtuaalmasinasse:
wget https://launcher.mojang.com/v1/objects/bb2b6b1aefcd70dfd1892149ac3a215f6c636b07/server.jar
Wget – Selle käsu abil on võimalik laadida veebilehelt faile masinasse.
Kui wget on lõpetanud, saame teha paar asja, et oma elu tulevikus lihtsamaks teha. Näiteks, saame lisada “eula=true” faili eula.txt (mille me ka kohe loome).
echo "eula=true" > eula.txt
*Ära unusta käsku jooksutada Minecraft_Server kataloogis. Kui vaja, saad seda kinnitada käsuga pwd või ls, mis vastavalt näitavad jooksvat töökataloogi või näitab kõiki faile kataloogis, kus parajasti oled.
Järgmiseks tahame me luua skripti, mis aitaks serveri käima panna lihtsa käsuga. Selleks kirjuta:
echo “#!/bin/sh” > start.sh
echo “java -Xms1G -Xmx3G -jar server.jar --nogui” >> start.sh
chmod +x start.sh
Echo – Kirjutab sellele järgneva teksti valitud faili, mille ta vajadusel loob.
Chmod – Muudab faili või kataloogi õigusi. Siin lisame failile käivitusõiguse.
Viimaseks tahame luua whitelisti ning lisada kasutaja nii whitelisti kui ka operaatortite nimekirja. Seda me saame teha käsuga:
wget -O - https://publicread.s3.pilw.io/files/minecraft/mc_deploy.sh | bash /dev/stdin <Minecrafti kasutajanimi>
Hiljem saad sa mängus lisada oma sõbrad whitelisti, kasutades serveris (mängus) käsku “/whitelist add <Minecrafti kasutajanimi>”
4. Minecrafti serveri käivitamine
Minecraft serveri startimiseks on vaja käivitada:
nohup ./start.sh &
Nohup – Ei luba käivitatavat programmi katkestada, kui operaator seda ise ei tee.
& – lubab programmi käivitada taustaprotsessina.
Nüüd su Minecrafti server on üleval ja sa saad sisse logida kasutades masina avalikku (public) IP aadressi. Selle saamiseks on palju võimalusi, kuid lihtsam neist on minna pilw.io virtuaalmasinate vaatesse.
Teine võimalus, kui sa oled veel käsureal, siis sa saad kasutada käsku:
dig +short myip.opendns.com @resolver1.opendns.com
Või siis:
curl ifconfig.me
Nüüd on sul vaja teada serveri porti. Vaikimisi peaks see olema 25565. Nüüd, et oma Minecrafti serverisse sisse logida, pead sa sisestama “Server IP” alla midagi sellist: 176.112.XXX:XXX:25565, kus X-id tähistavad sinu virtuaalmasina IP aadressi.
Nüüd su Minecrafti server on üleval ja sa saad kõik oma sõbrad kutsuda koos sinuga mängima (ära unusta neid whitelisti lisada, muidu nad ei saa liituda)!